日本一周中にも便利なAmazon
日本一周中は毎日様々な場所へ行くのでたくさん写真を撮る方が多いと思います。
僕も日本一周で撮った写真の総数は5,000枚を超えています。
もしこのデータが消えてしまったらショックなんてものではありません。
頑丈な外付けストレージに保存しても旅中の振動でダメージを受ける危険性があります。
なので今回はAmazonプライム会員が容量無制限で使える写真用ストレージを紹介します。
web上のクラウドストレージなら物理的な破損の可能性が無いのでバックアップにおすすめです。
うまく活用して大切な旅の思い出を保護しましょう。
また、あわせて旅中にも意外と便利なAmazonの活用法をご紹介します。
今回は以下の3つの方法について解説していきます。
容量無制限Amazonフォト
写真と言えばGoogleフォトに保存するのが便利ですが15GBという容量制限があります。
それに対してAmazonフォトはプライム会員であれば写真を容量無制限で保存する事が出来ます。
Amazonプライム会員の登録はこちら
動画は5GBまでという制限がありますがそれでも無制限はありがたいですね。
今回はAmazonフォトへの写真バックアップ方法をご紹介します。
スマホでのアップロード設定とPCから任意のフォルダをアップする方法を説明します。

旅中のデータが消えたらショックが大きいので定期的にクラウドストレージへ!
ブラウザ版アクセスページとアプリダウンロードページ
ブラウザ版

windows,スマホ版アプリダウンロードページ

PCアプリを使ってアップロード(推奨)
上記のダウンロードページからデスクトップアプリ版をインストールします。
一眼レフ等のカメラを持ってく方はこの方法が一番アップロードしやすいのでおすすめです。
1.まずはデスクトップアプリを開き左側のメニューバーにある「バックアップ」を選びます。

2.上部メニューにある黒いボタン「バックアップの追加」を選択。

3.保存したい写真のある「フォルダーを選択」。

4.バックアップの設定が出てくるのでバックアップの対象を下記のように選択して保存を選択。
※ビデオも含めても良いのですがビデオは5GB制限があるので今回は写真のみの設定にしています。

これでAmazonフォトに選択したフォルダ内にある写真がアップロードされます。
ブラウザ版を使ってアップロード
ブラウザ版でのアップロードについて説明します。
1.上部メニューにある「追加」から「フォルダーをアップロード」を選択。

2.フォルダを選択すると画面上部に画像のような画面が出てくるのでアップロードを選択。

3.画面左下に対象のフォルダをアップロードする画面が出てきます。
ただし、デスクトップ版と違いフォルダ内が強制的に全てアップロードされます。

スマホ版を使ってアップロード
スマホメインで写真撮影する方はこちらの方法が適しています。
定期バックアップも設定出来るのでスマホで写真を撮る方はこちらの設定をしておきましょう。
1.左上にあるAmaonマークを選択。

2.右上の歯車マークを選択。

3.設定で「写真を手動でアップロードする」を選択。

4.撮影した写真からアップロードしたいものを選択しアップロードを選択。
これで写真がアップロードされます。

5.「設定」の画面からアップロードの設定を選択する事で定期的にアップロードも出来ます。
下記の画面から自身の環境に合わせて保存するフォルダー、方法を選べます。

動画を無制限に保存するには
最近はGoproなどアクションカメラで動画撮影をする方も多いと思います。
ただ動画はファイル容量が大きくなかなか満足に保存する方法がありません。
クラウドストレージで無制限のところもありますが月額が高いです。
裏技的な方法としてYoutubeを非公開設定にしてアップロードする方法があります。
非公開にすれば自分のみが確認出来る容量無制限のクラウドストレージとしても利用出来ます。
ただ、回線状態にもよりますがアップロードに物凄く時間がかかります。
なので動画も保存したいという方は素直に外付けHDD等を持ち運ぶのが良いと思います。
HDDだと書き込み速度が遅いですが最近出ている外付けSSDだとかなり早く書き込めます。
ちなみに動画と写真を合わせた僕の日本一周のデータは合計3.5TBでした。

動画撮影をする方はノートPCと一緒に外付けストレージを持っていきましょう
旅中に必要物資をAmazonで調達する方法
旅の道中に装備が足りない!となった時に店頭在庫が無い場合があります。
そういう時はAmazonの受け取りスポットを指定して旅の途中で受け取りましょう。
僕も旅中雨でレインウェアがダメになったのですが北海道にはバイク店が少なく困っていました。
なのでAmazonでバイク用のレインウェアを注文したのですがかなり迅速に届きました。
日本最北端の稚内市でも2日程度で届くという驚きの速さ。
店頭在庫が少ないものはAmazonで頼んで自分の行く先に届けてもらうのも一つの手段です。
受け取り場所を自分の現在地の近くに変更する方法を解説します。
Amazonプライム会員の登録はこちら
1.受け取り場所を選択するにはレジの受け取り場所を設定する画面から
「またはこの住所の近くで受け取る」という項目を選択します。

2.受け取りスポットを検索すると画面左側に候補が出てくるので「ここでピックアップを選択」。

3.商品によっては画像のように一部受け取れないコンビニ等もあります。
営業所であれば大体大丈夫ですので旅のルートと到着日に合わせて受け取り場所を選びましょう。

旅中の雨天停滞や長距離フェリーにprimeビデオ
日本一周中のフェリーでの長距離移動や雨天での停滞で意外と暇な日もあります。
電波が無い場所でも予め映画やアニメをダウンロードしておけば暇つぶしにもってこいです。
オフラインの場合は再生から48時間の視聴制限がありますが2日あれば十分でしょう。
primeビデオはアプリを入れる事でスマホ、PCそれぞれでダウンロードが可能です。
PCはデスクトップアプリ版を入れることでダウンロード出来ます。
ブラウザ版では出来ないので注意してください。
特に沖縄行の長距離フェリーは20時間ほどあり電波もほとんど通じません。
沖縄に行く方はダウンロードしておくと船内での暇つぶしに使えます。
アプリダウンロード先
iphone,mac

android
Windowsデスクトップ

デスクトップ版の映画ダウンロード方法
1.デスクトップアプリを開くと下記のような画面が出てくるので見たい映画を選択。

2.画像赤枠部にダウンロードボタンが出てくるのでダウンロードを押します。

スマホ版ダウンロード方法
1.デスクトップ版と画面が少し違いますがスマホ版は下記のような画面が表示されます。

2.見たい映画を選択し「ダウンロード」を選択。PC版より見やすく表示されます。

3.画面下部の「ダウンロード」を選択するとこれまでにダウンロードしたビデオの一覧が見れます。
この画面から映画を選択することでダウンロードした映画を見る事が出来ます。

終わりに
旅の思い出のデータを保存するためにもクラウドストレージを有効活用しましょう。
Amazonはクラウドストレージ以外にも役に立つのでプライム会員になっておくと便利です。
最近は受け取り場所も増えているので大体の場所で手配する事が出来ますよ!

ダウンロードやアップロードはwifiのあるところで!モバイルだと通信制限が!

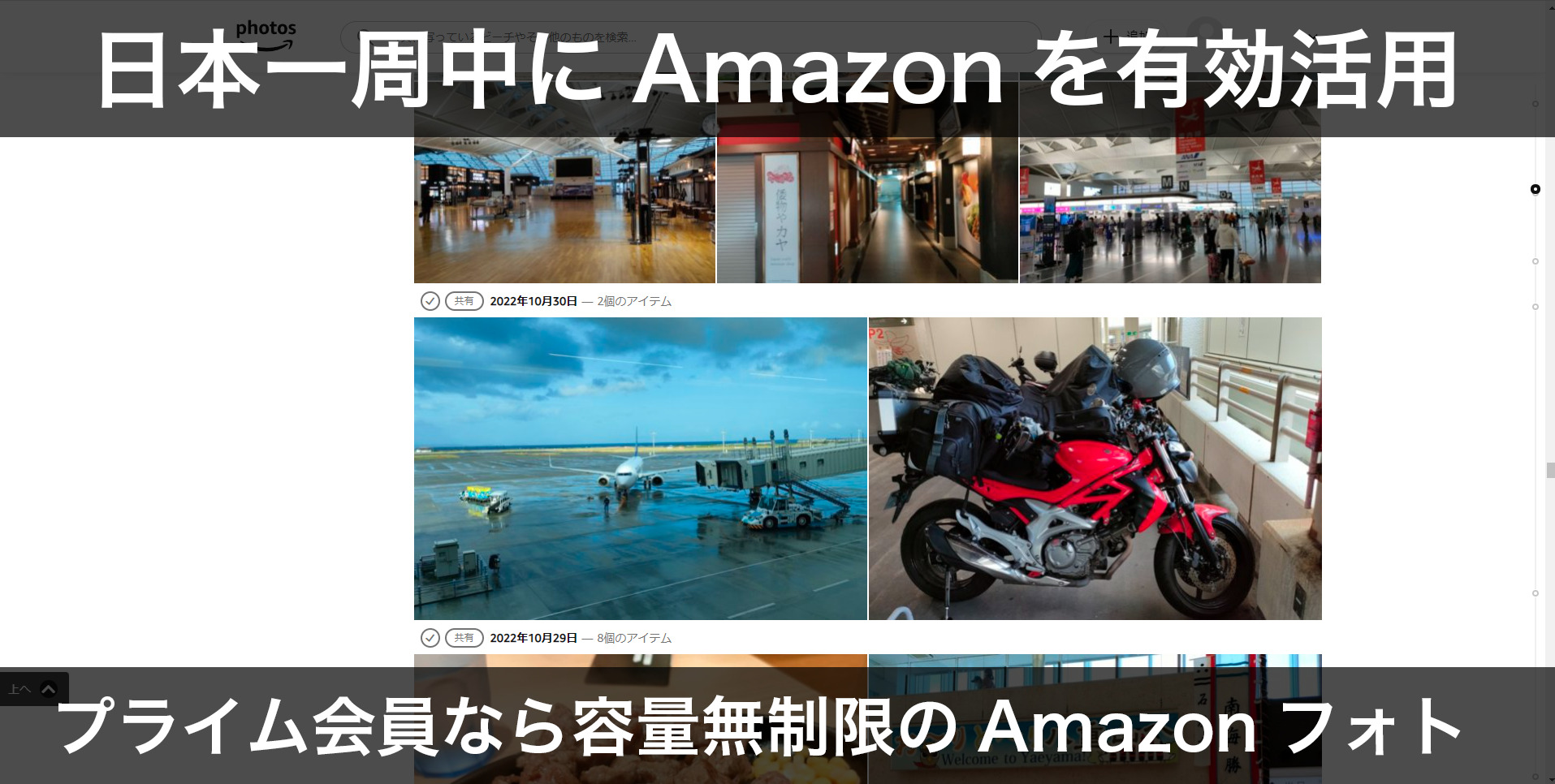


コメント