スマホを持っていくだけで走行ルートを記録する方法
旅やツーリングの記録を残す際にはどのような手段を使っているでしょうか。
スマホにGPSアプリを入れたり、市販のGPSロガーを使うなど様々な手段があります。
ただ、それらは走る前にアプリを起動する必要があったり物の持ち運びが必要など面倒です。
僕も日本一周中にいくつかアプリを試したのですがうまく動作しない事もありました。
ですが、日本一周後にGoogleマップを見ていると走行ルートが全て記録されていました。
これから日本一周をする方、ツーリング記録を残したい方は設定をしてみて下さい。

走行記録を保存する為にはGoogleマップで一か所設定を変えるだけです
今回はスマホを持っていれば自動的に記録を取ってくれる方法を紹介します。
その方法とはGoogleマップのロケーション履歴をONにする方法です。
これをしておけば面倒なアプリの起動やGPSロガー無しで自分の走行記録が取れます。
スマホを持って走ればそれだけで自分の行動記録が取れますので便利です。
この記事では以下の事項を解説していきます。
※記事の画像は全てクリックで拡大表示出来ます
実際に走行ログを記録した画面
まずは実際に僕が日本一周中に取った走行ログの画面をお見せします。
かなり詳細にルートが記録されるのでとても便利ですよ。
1日ごとの記録
こんな感じで1日の走行ルートや距離が記録されます。
左の赤枠の部分に立ち寄ったスポットが記録されています。(有名どこなら勝手に記録されます)
道中休憩したコンビニなんかも記録されてるのでその日の出来事が詳細に思い出せます。
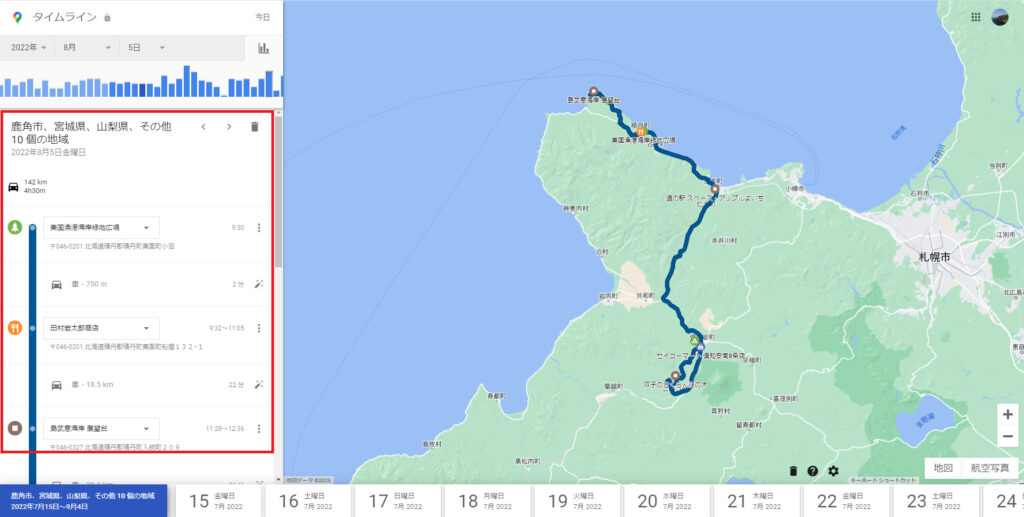
複数日まとめて走行ルートを表示
上記の1日ごとの記録をGoogleのマイマップに複数登録することで走行履歴を作れます。
日本一周なんかだと凄く重宝する機能です。走った履歴が目に見えるのはいいですよね。
このまとめた地図を作成する方法も記事内で解説します。
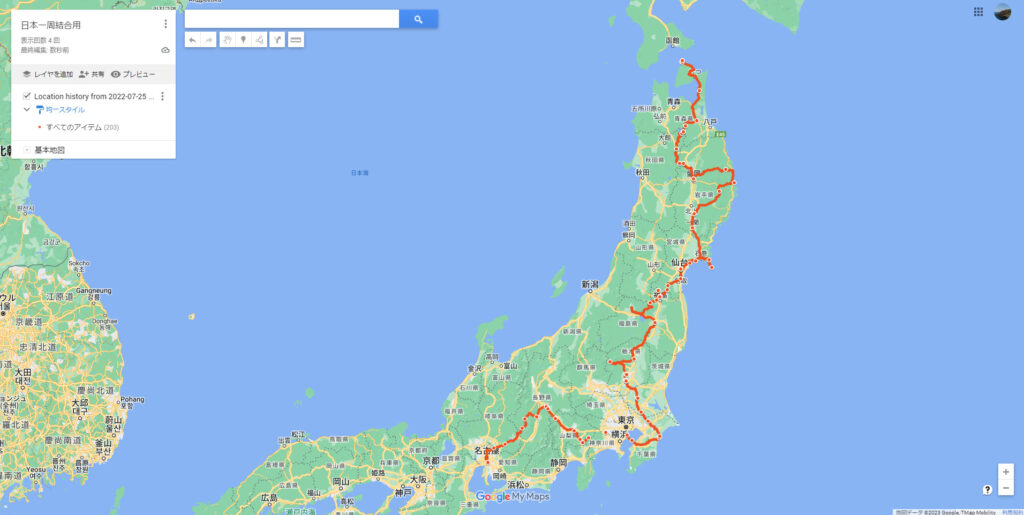
Googleマップの設定方法
ここからは実際に走行ログを取るためのGoogleマップの設定について解説していきます。
Googleアカウントが必要になるので普段お使いのアカウントでログインしてください。
設定画面へのアクセスがPCとスマホで違うのでそれぞれ記載します。
PCの場合
ログインしたら下記の「Googleマップのタイムライン」にアクセスします。
- 出てきた画面の右下に出てくる歯車マークをクリック
- ロケーション履歴を有効にするをクリック

もしくは以下のURLから「アクティビティ管理」へアクセスします。
ここまで出来たら記事内の「PC・スマホ共通 ロケーション履歴をON」の項目へ進みます。
スマホの場合
スマホの場合はGoogleマップのアプリを起動して検索バーの横のアイコンを選択します。
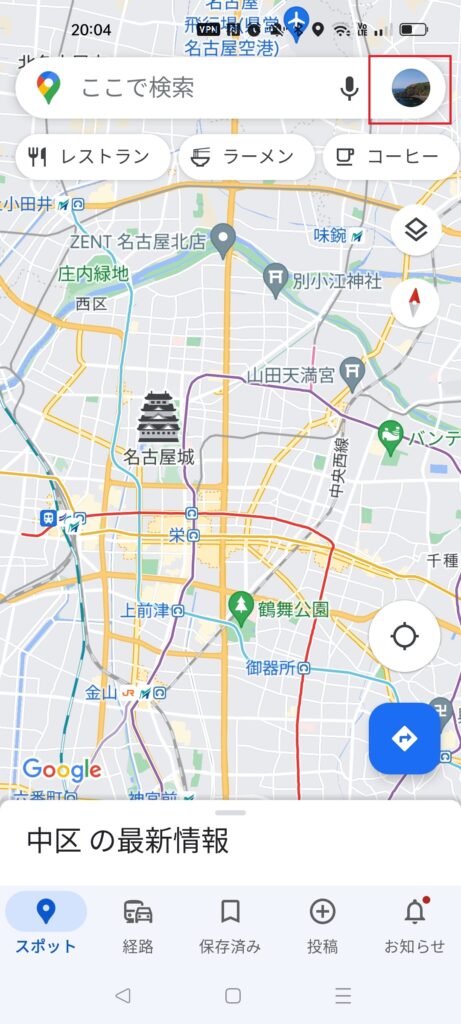
出てきた画面の「設定」を選択。
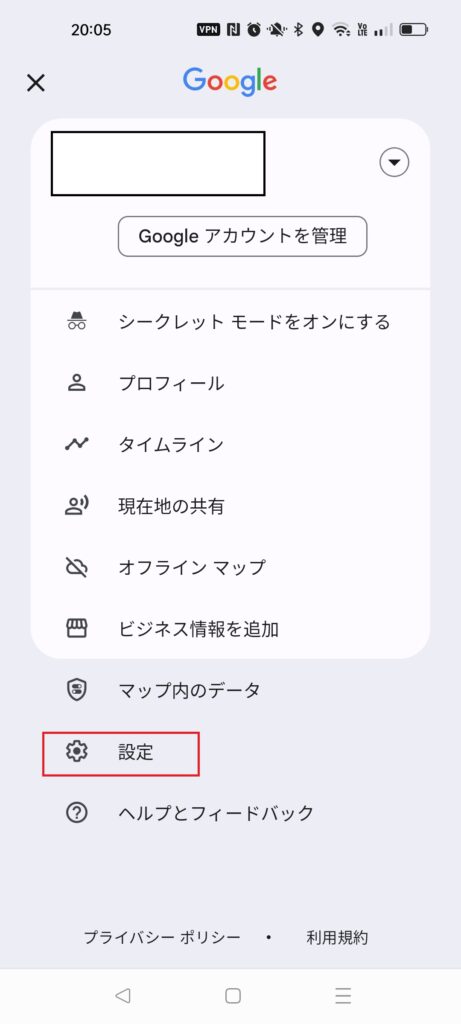
設定画面の「個人的なコンテンツ」を選択。
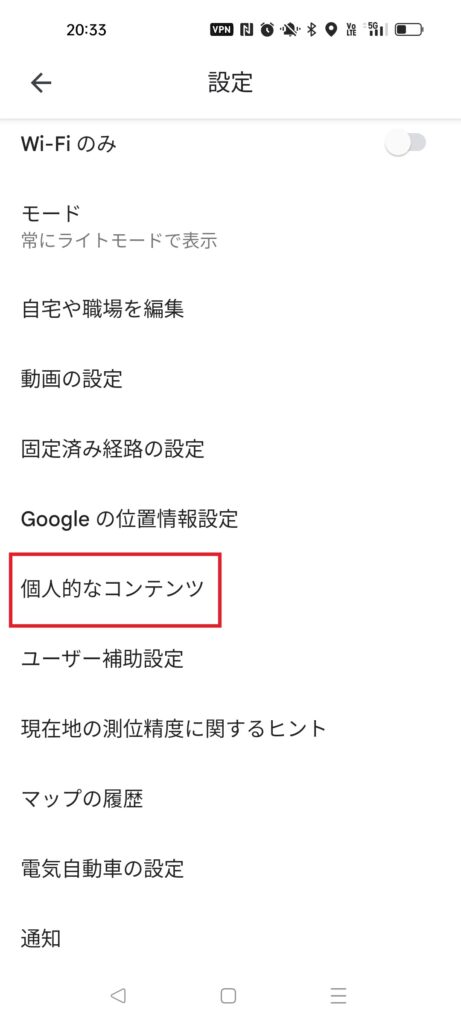
個人的なコンテンツ内の「ロケーション履歴がOFF」を選択。
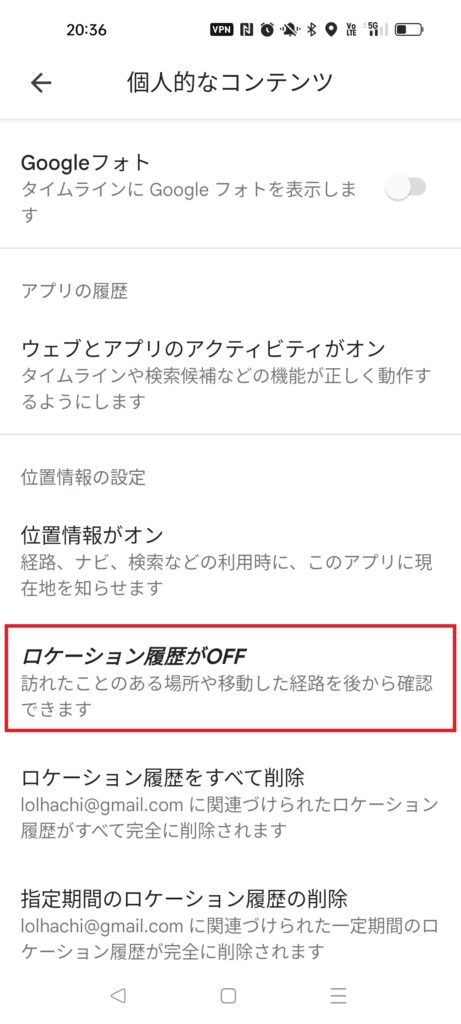
ここまで出来たら記事内の「PC・スマホ共通 ロケーション履歴をON」の項目へ進みます。
PC・スマホ共通 ロケーション履歴をON
上記の手順でアクティビティ管理の画面を表示します。ここからはPC、スマホ共通の操作です。
アクティビティ管理を出したらその中から「ロケーション履歴」を有効にします。
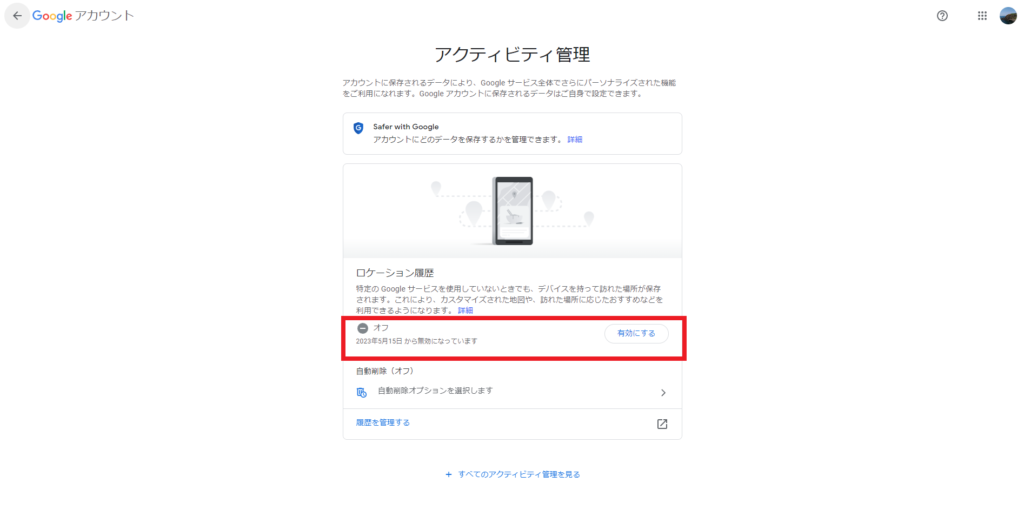
ロケーション履歴が「オン」になっていればOKです。元々オンの方はそのままでOKです。
僕の場合最初からオンになっていました。これだけで走ったルートが自動的に記録されます。
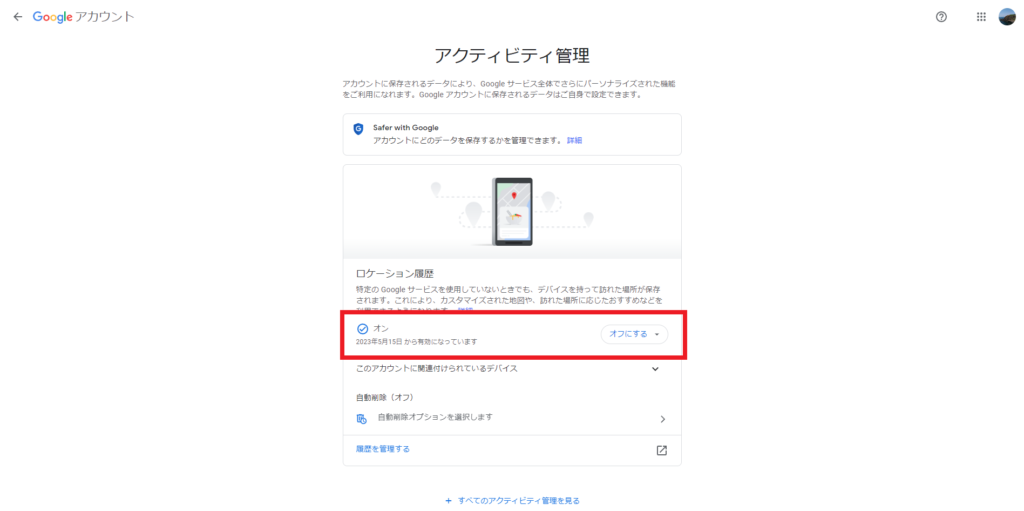
走行記録の確認方法
上記のロケーション履歴をONにして走れば自動的に走行ルートが記録されます。
なので最初からONになっていた方であればこれまでの履歴がすぐに確認出来ます。
Googleタイムラインを検索するか、下記のURLからアクセスして下さい。
タイムラインの文字の下にある日付を選択する事でその日の走行ルートが表示されます。
道中立ち寄った場所や移動距離も左の赤枠部に表示されるので振り返りに便利です。


日付けを変更すればそれぞれの日に走ったルートやスポットが確認出来ます
Googleマイマップを使って複数の走行履歴を繋げる
紹介した方法は1日ごとの走行履歴を確認出来ますが、期間を指定しての表示は出来ません。
ただ、日本一周などをした場合自分がどんな道のりを走ったか一目で確認したいですよね?
冒頭に紹介したように複数の日の走行履歴をまとめて1つのマップで表示する方法があります。
やり方は「Googleマイマップを使って1日ごとのkmlファイルを一つにまとめる」です。

難しく聞こえるかもしれませんが画像付きで解説するので大丈夫です。
kmlファイルをエクスポート
タイムラインから各日付の走行データをダウンロードする方法を説明します。
- タイムラインの画面から日付を選択して右下の歯車マークを選択
- 「この日のデータをKML形式でエクスポート」を選択
- この日のデータが.kmlというファイルでダウンロードされます
- 1~3の手順を繰り返してまとめたい日付のkmlファイルをダウンロード

2023年5月現在、複数の日付けを指定してのkmlファイルのダウンロードは出来ません。
日数が多いとかなり面倒ですが1日ごとにダウンロードします。
一気にダウンロード出来たらかなり便利なんですけどね…
このkmlファイルは後に使います。初期はダウンロードフォルダにあると思います。
必要に応じて自分の分かりやすい場所に移動しておいてください。
複数のkmlファイルを一つにまとめる
まずはGoogleマイマップを開きます。
利用を開始するを選択して左上にある新しい地図を作成を選択します。
このような地図が表示されるので左の項目の「インポート」を選択します。
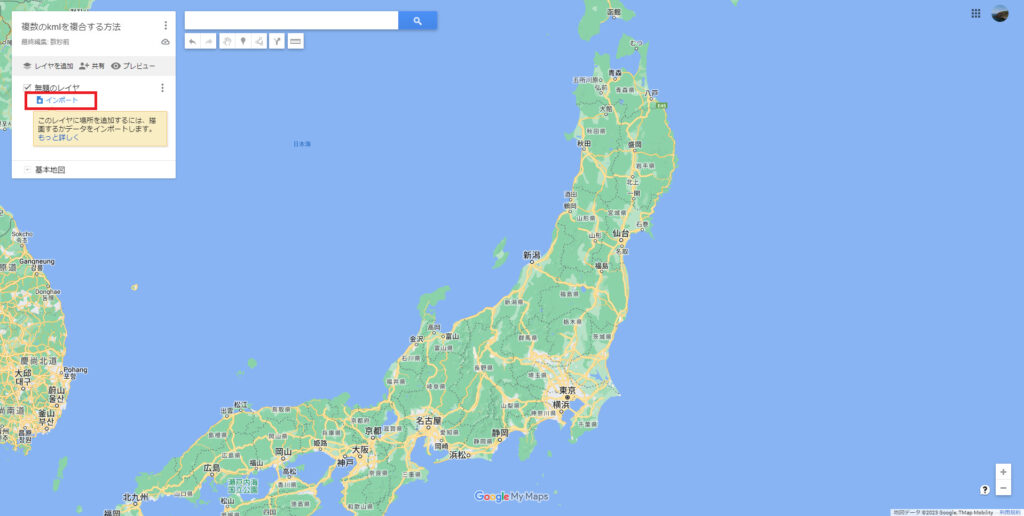
下記のような画面が出てくるので先ほどのkmlファイルを画面にドラッグします。
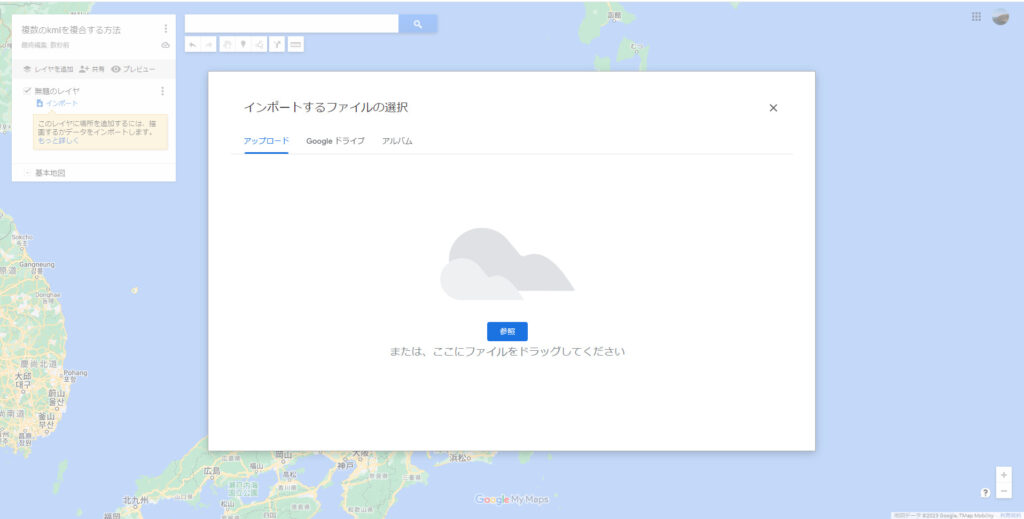
追加が完了すると以下のように1日分の走行ルートがマイマップに表示されます。
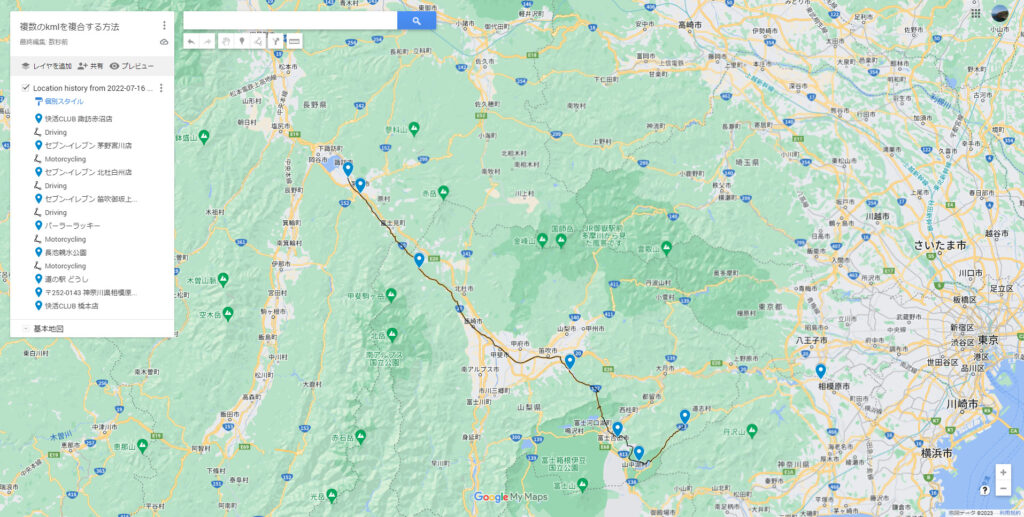
続いて他の日付のファイルを取り込んでいきます。
- 先ほど取り込んだファイルのタイトルの横にある縦に三つの点を選択
- 「再インポートしてマージ」を選択
- 「その他のアイテム」を選択
- 先ほどと同じような画面が出てくるのでkmlファイルをドラッグ
- 上記1~4をファイルの数だけ繰り返します。面倒ですが1日ずつしか取り込めません
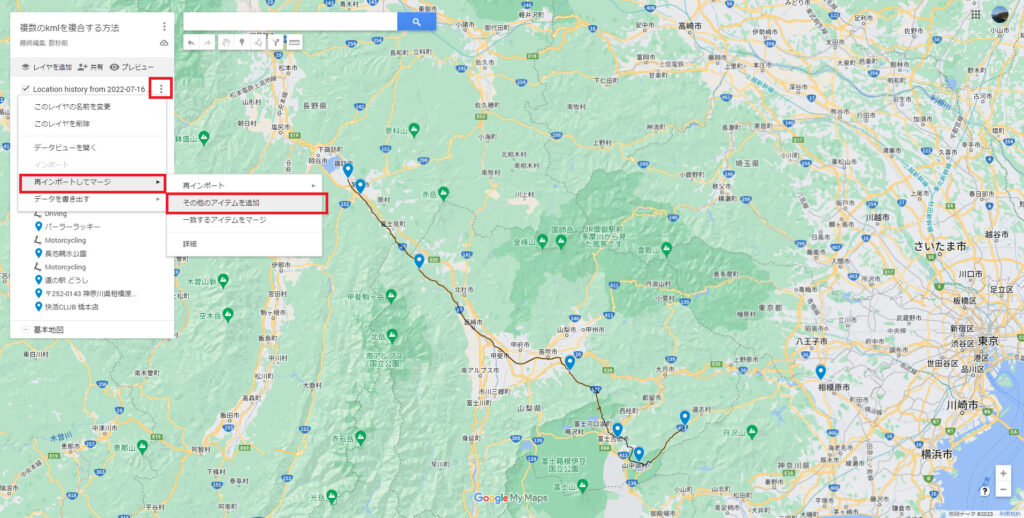
それを繰り返すとこのように走行ルートが複数日続いて表示されるようになります。


Googleが複数日一気に取り込みに対応してくれれば便利なんですけどね…
走行ルートを見やすく表示する
先ほどの手順を繰り返せば複数の日を繰り返して表示は出来ます。
が、初期の設定だと自分の走ったルートが非常に見づらいです。
ここからは作成したマイマップをさらに見やすく表示する方法を紹介します。
まず、メニューの個別スタイルを選択します。

表示された画面から再度個別スタイルを選択。
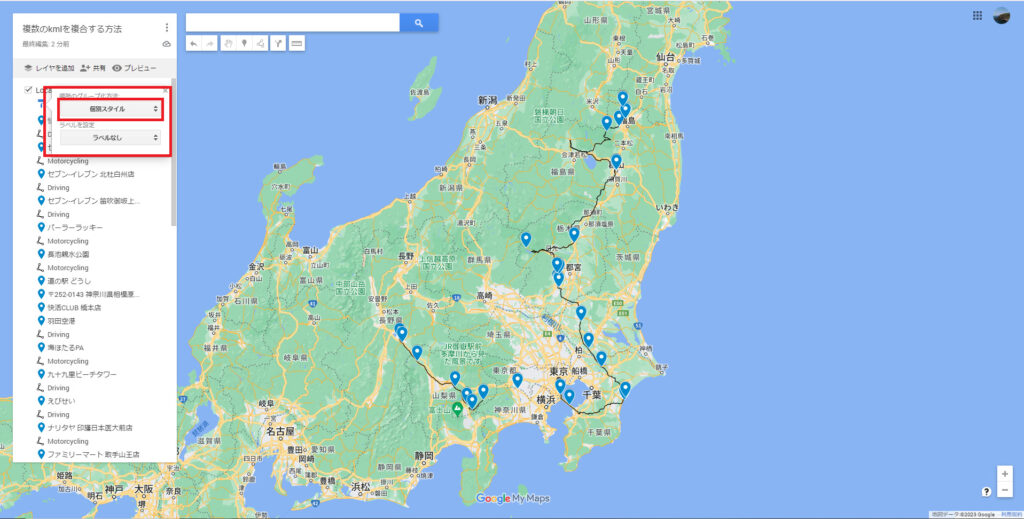
均一スタイルを選択

均一スタイルに変更されていればOKです。
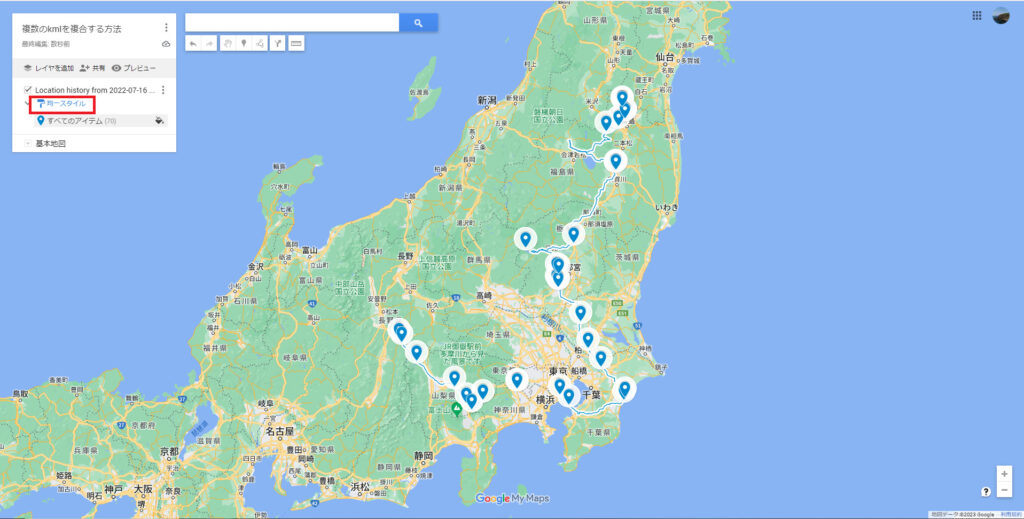
「全てのアイテム」にマウスを乗せると表示されるアイコンを選択。
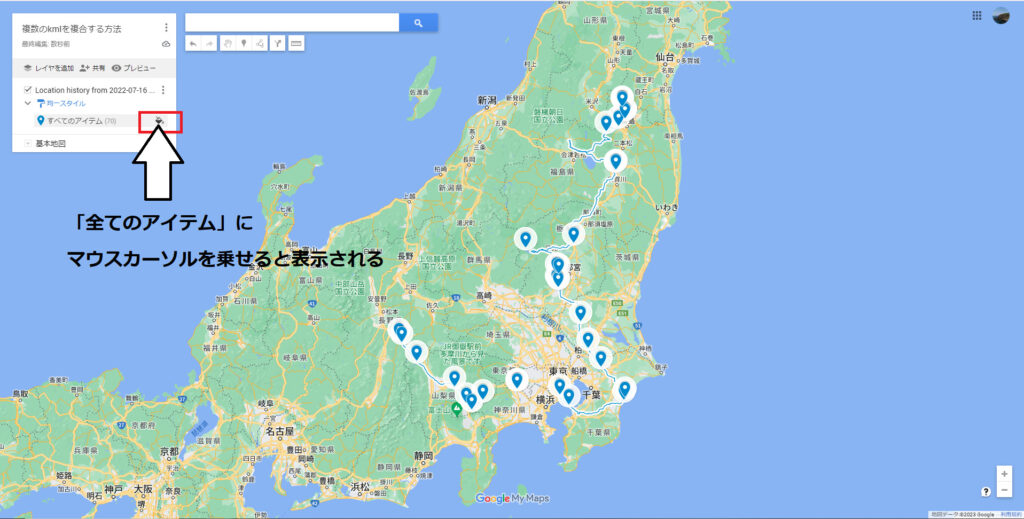
メニューが表示されるので色々触って自分の見やすいように変更してみて下さい。
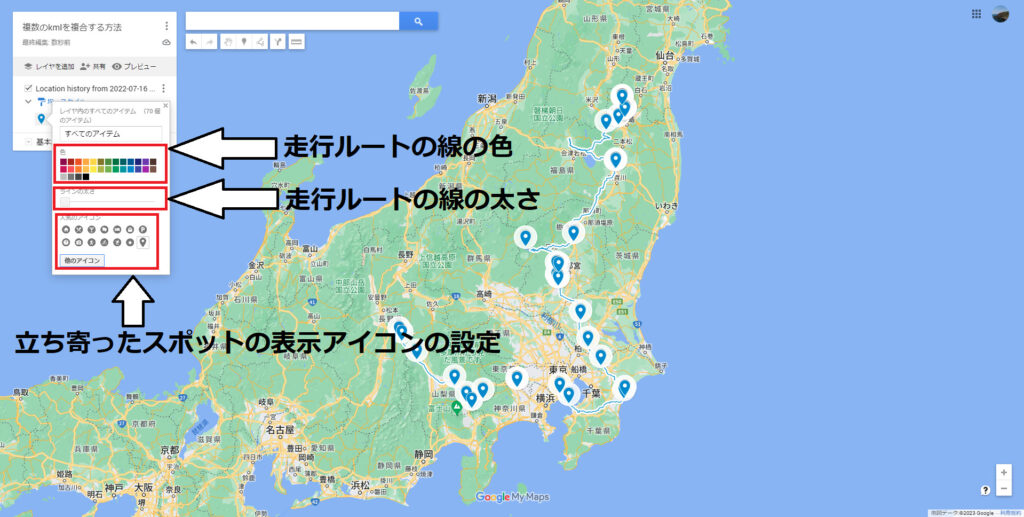
アイコンや線の色、太さを変更するとこんな感じに見やすく表示出来ます。
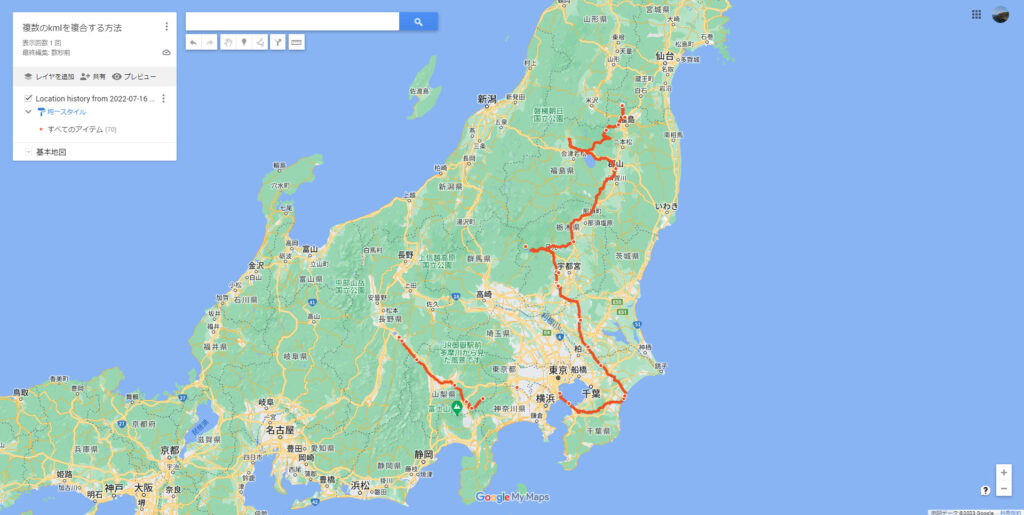

初期状態だと黒線で細いので全然どこを走ったのか全然わかりません
訪れたスポットに写真を追加
訪れた場所に写真を登録する事も出来ます。どんな場所だったかが一目でわかるようになります。
スポットのマークをクリックして出てくるカメラアイコンをクリック
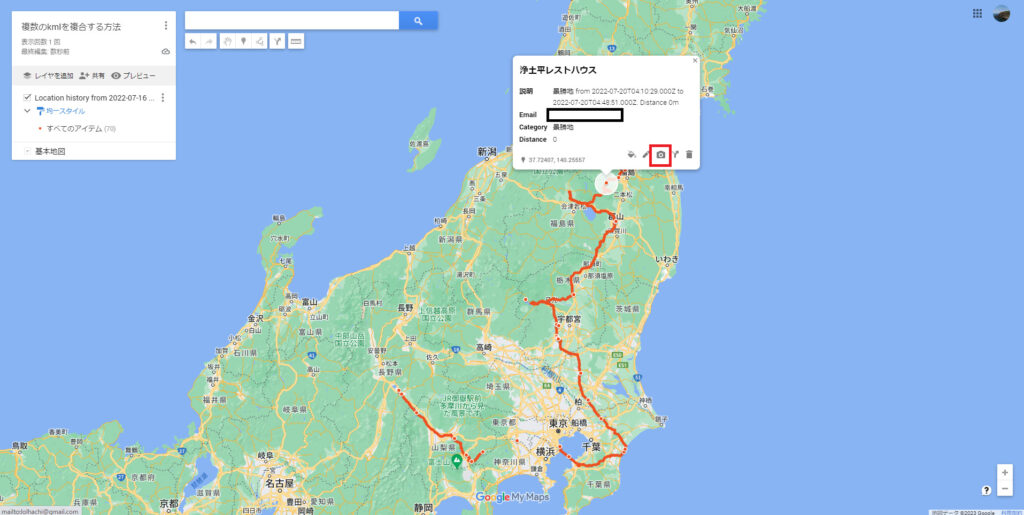
表示された画面に追加したい写真をドラッグ。
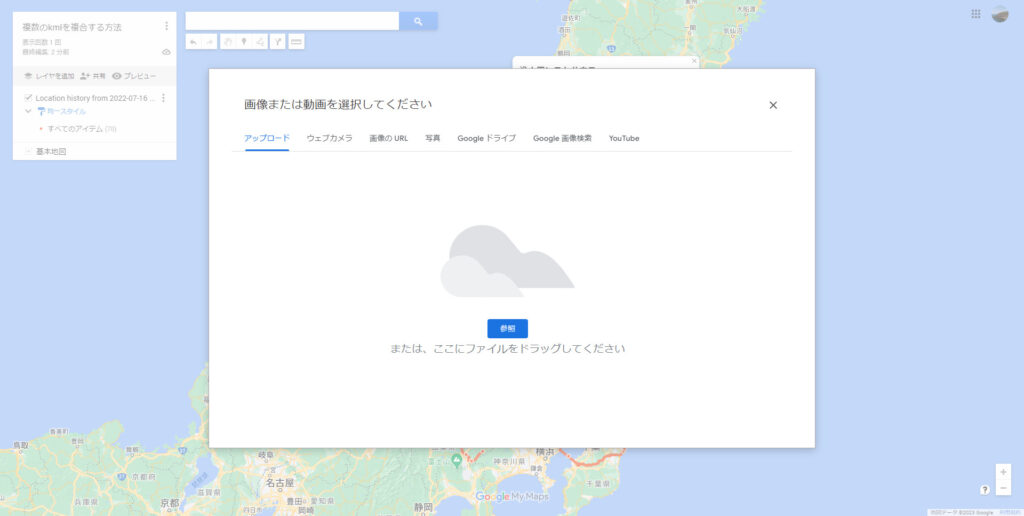
選んだ写真がスポットに反映されてその場所のがさらに分かりやすく記録出来ます。
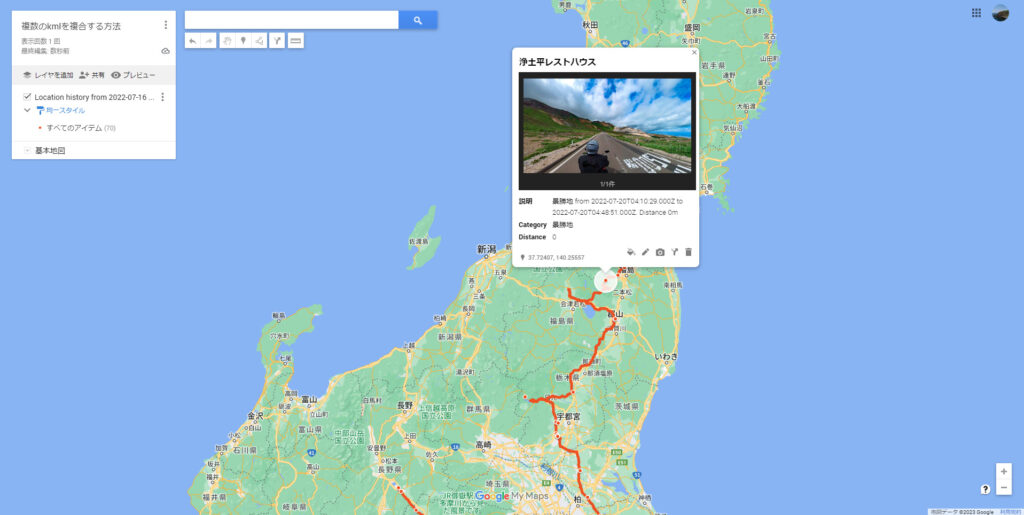

完成するとツーリングの振り返りがかなりしやすいですよ!
終わりに
この機能はGoogleマップを起動していなくても勝手に記録してくれます。
なので最初のロケーション履歴の設定だけすれば後はスマホを持ち運ぶだけでOK。
僕は最初からONになっていたので日本一周の全ての記録がタイムラインに記録されていました。
とりあえずタイムラインを見てみれば自分のツーリング記録が残っているかもしれませんよ!
ただ、Googleマップはこういった機能は唯一無二なのですがナビがいまいち…
変なナビに悩まされている人向けにお勧めの二輪用ナビアプリも紹介しています。
ナビに悩んでいる方はよかったらこちらの記事も読んでみて下さい。





コメント